Leverage your tour video to get more traffic on social media platforms
You can easily post a virtual tour to Facebook just by copying and pasting the virtual tour link into a Facebook post (or use our Share icons right from the tour). But what if you want to add the video file itself to Facebook, Instagram or TikTok? With Instagram, you can now upload content from your computer, so it is easier than ever to get content up from any device. See below for more on using your computer.
Instagram has a video limit of 1 minute for the feed (the Story is shorter but they piece it together for continuous play). The Story does go away after 24 hours so our suggestion is just post it to the post feed with an option to post as a Story. If you upload your regular video they will trim it, so it is better to have a video with the length, and view, you want. Luckily, we have made it easy with our Custom Social Media Video option. You can order a social media video or a custom Slideshow Video for any listing once it has been created from our special page. Once it is created, you can download the video and post it using the steps below.
Order a Custom Slideshow or Social Media Video here
Instagram and Facebook now support creating content from your computer, as well as from your mobile device.
Some people may find it easier to create an Instagram post using your computer. See this video on how to do it using a Windows PC, but it should be the same for Mac...in this case it is using Chrome. From the email we send you, just click the download video link to download it to your computer (which will probably go to your downloads folder) and then login to Instagram and hit +Create to create a post, select the video file, adjust the crop to 9:16, select the cover image and add text/#hashtags and finalize it for Sharing.
Use your Phone to create an Instagram and Facebook Post
Here are the detailed steps to download and post it to Instagram for an iPhone in an overview video. See Step 6 below for troubleshooting tips. NOTE: This is with iOS 13 - older versions may not have the Download option, so we suggest you upgrade if possible.
Here are the steps written out
1. Download the video to your mobile device.
From the email. You can do this right from the email we send you when a tour or your video is produced. If you have ordered a Custom Slideshow video or the Social Media Video, we will include a direct download video link in the email we send you, so that is the easiest way to download the video to your phone.
From the email, just tap the Download Video link. It will download and then you need to go to Step 2 to save the video to your device and then follow the other steps. Here is a video for the iPhone experience you should expect (if you do not see the download video option, see item #6 below).
From the marketing center. Using your mobile device and favorite email program, just click the link or photo to get to the Marketing Center to download the built-in slideshow video.
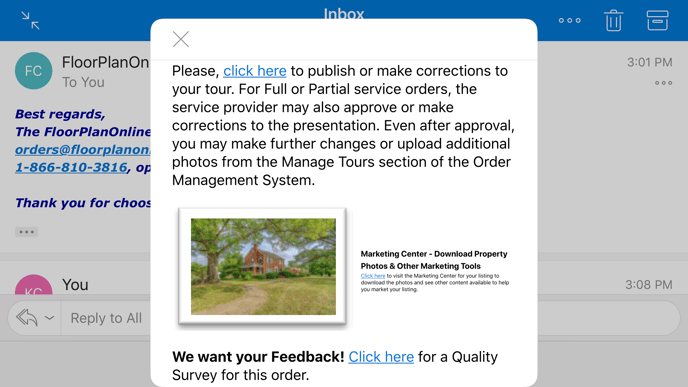
On the Marketing Center, click the Download WalkThru Video button.
- note: if you ordered a custom slideshow or social media video, we will send you a separate email with a link to download the custom video, as well an included social media video that will be around 30 - 60 seconds in length. Just click the links to download the video - no need to go to the Marketing Center page. See the above video for that experience using an iPhone.
Once you click, it should start downloading the video file to the browser. Once it downloads, you want to click the Down Arrow icon to the right of the URL field...and it will show the video like you see here.
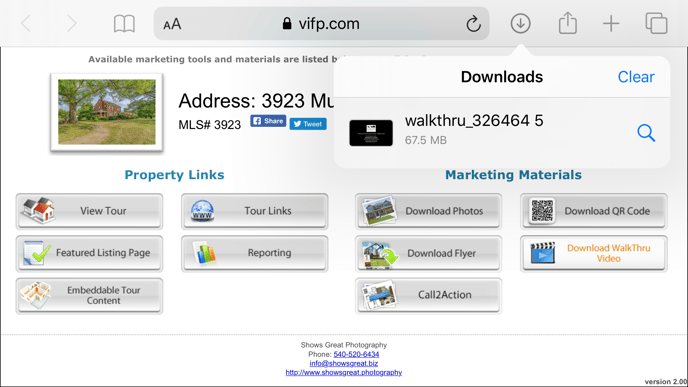
Note: if you have the Vimeo video page, you can also download the video by clicking the Download button on that page as well. It may not show on a mobile phone, so try it on an iPad or tablet if you have one.
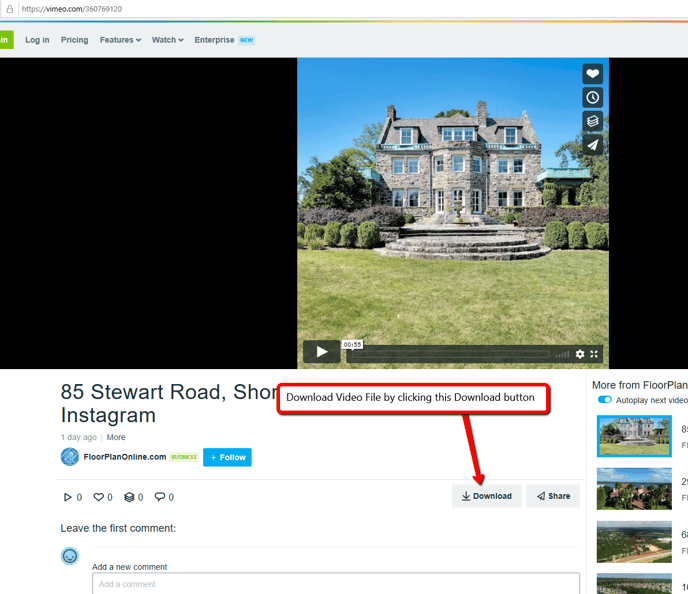
2. Save the video to your device.
Click the video in the download box and then select Save Video by scrolling down a little. This will save the video to your camera roll (same place your photos and videos show when you take them with your phone).
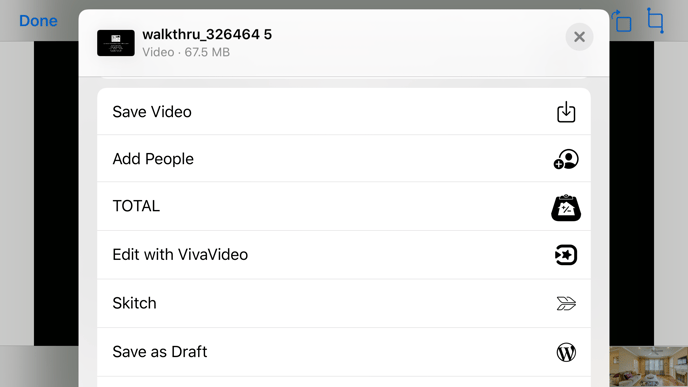
3. Open up Instagram and/or Facebook and create a post.
Add in the virtual tour link in the post and then select to upload a video. Find the video on your device and upload.
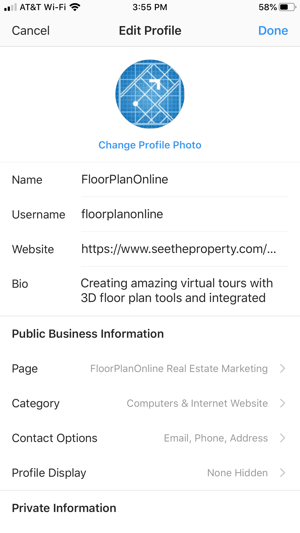
- Note - Instagram posts do not allow for clickable links...but you can add the tour link anyway as text. Your profile does have ONE clickable link. So as a work around, you can use our featured listing page as your bio link if you want people to be able to see all of your tours from Instagram. Then in the post say See all tours in my Profile.
Just change the website to the featured listing page link.
Our demo account featured listing page is below...you can copy and paste this and just change the ending /66 to your account ID which is on the right on the main page when you are logged in.
https://www.seetheproperty.com/story/featured/66
If you paste in the tour link in facebook, it will allow for clickable links and it will pull back the default photo of the tour as an image. So if you add a video just be careful about what content you are showing.
This is what the Featured Listing page link looks like when clicked from the Profile link.
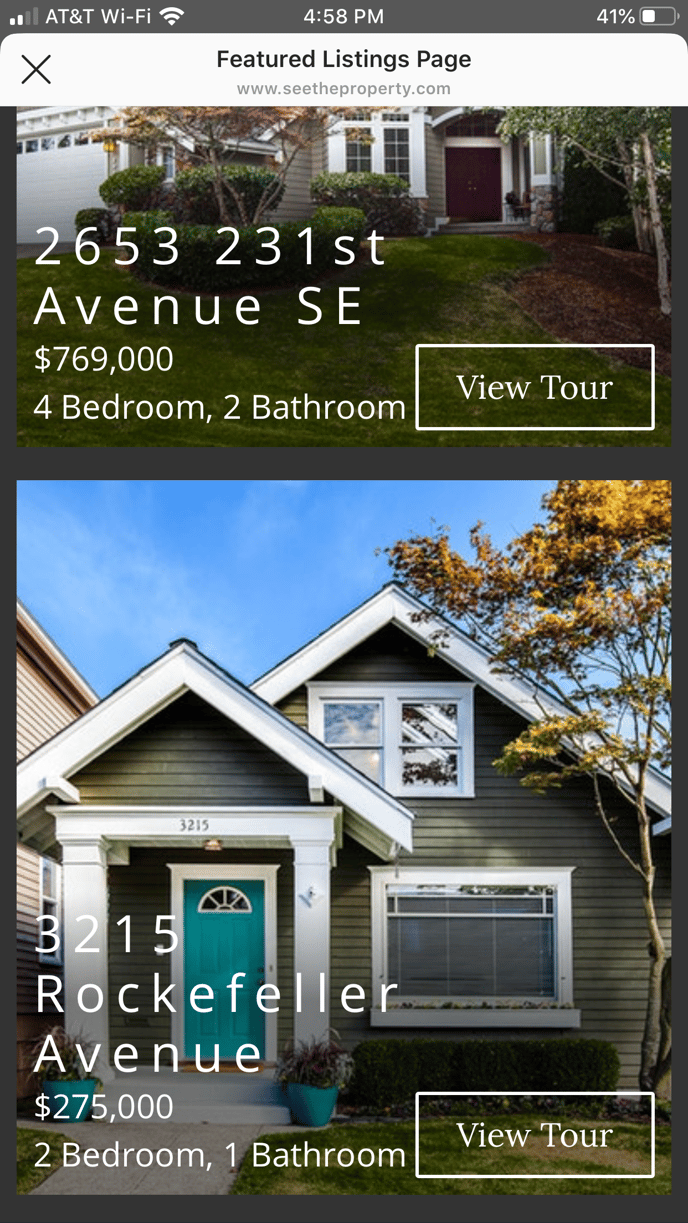
4. Publish the post with the video.
It may take a few minutes to process.
5. Boost or Promote your post.
Both Facebook and Instagram have ways to advertise your post via the Boost Post or Promote Post features. You need a business account/page to do this, so that is the first step. A boosted post is a paid ad for your listing. So first create your post on Facebook and create a post, and then boost it. You can select an amount you want to pay for the ad, targeting parameters (like people aged 25 to 40) and location (like people living in your city).
You can even create a boosted post for yourself, so leverage your featured listing page or your HomeDiary sponsor code to get people coming to you.
6. Problems Downloading the Video? Some people have reported not seeing the Download option when they select the Download Video link. We highly recommend using either the built-in Mail app for Apple or Outlook. We also recommend using Safari. Gmail and Chrome will play the video and there is no easy way to download the video in Chrome (not sure why but this is beyond our control).
If using Safari, make sure the Download option is selected to iPhone. You can select to remove it automatically or manually as well after a period of time. See the video above for how to change it in detail.
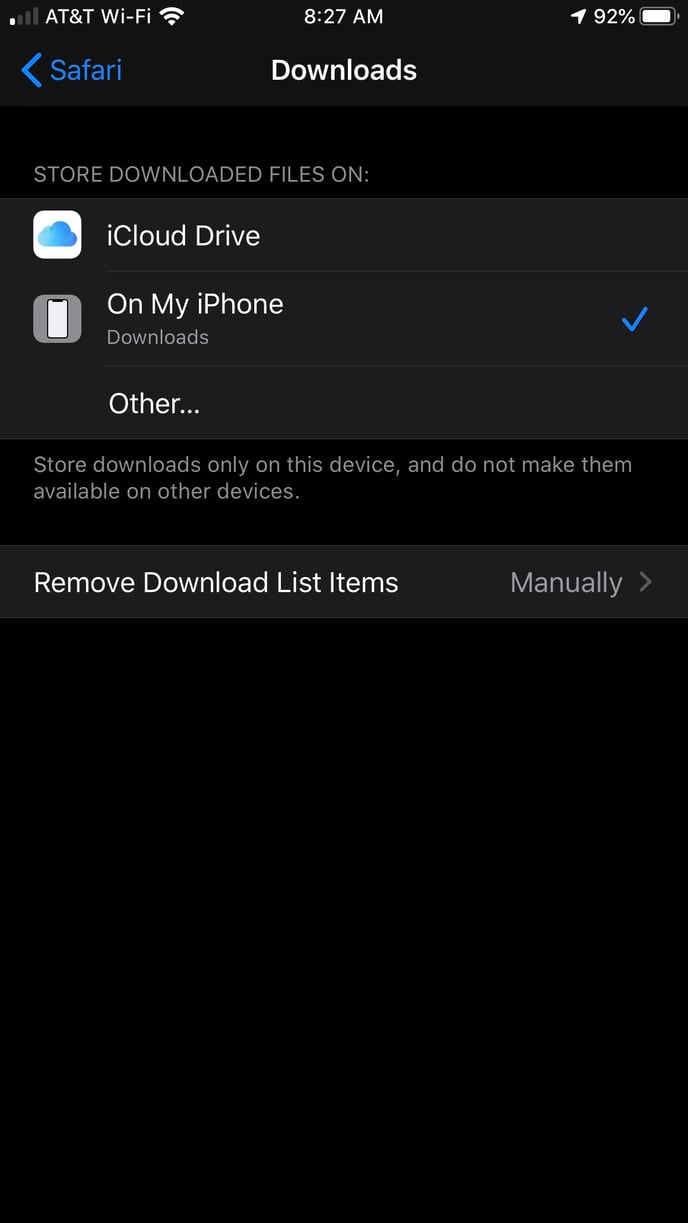
In the email, press and hold over the Download Video link and select copy. Open up Safari on your mobile device and go to the URL field and select Paste. The page should load and you should get a page that looks like this below. Select Download and follow the above steps as shown in the video.
You can also try opening up gmail in Safari itself vs the gmail app. We have tested this and it should pop the Download option you see below if you use gmail in the browser. The app is just redirecting to the view link and that is beyond our control.
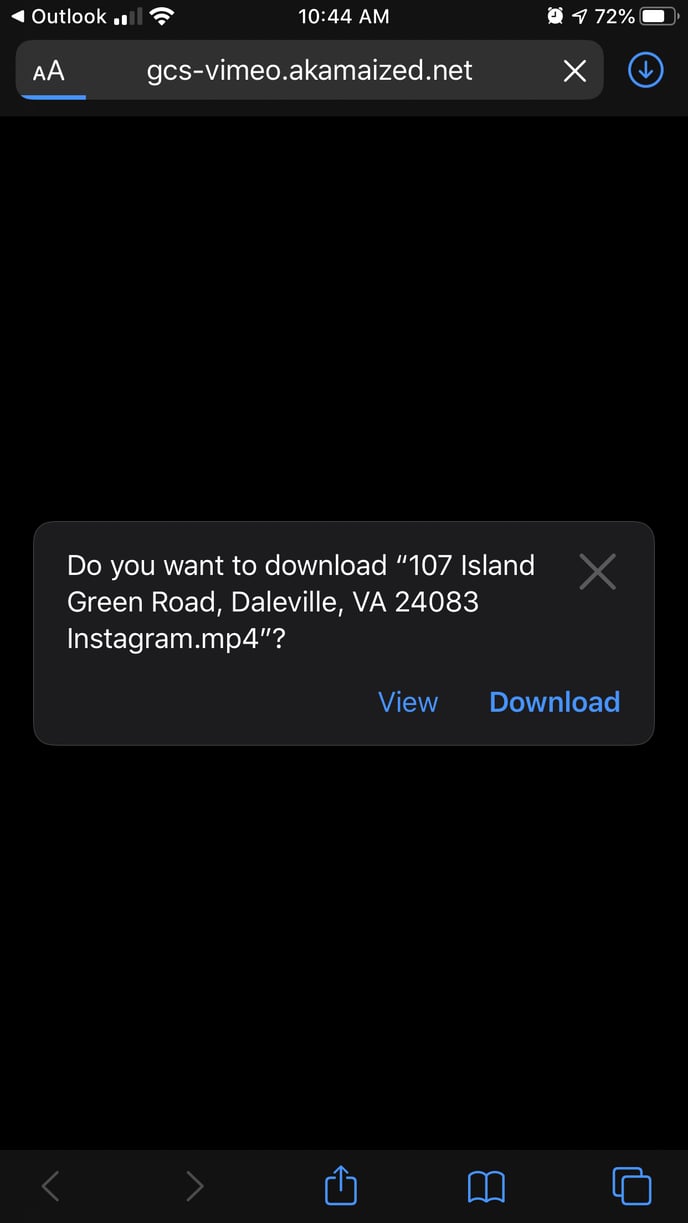
If you are still having issues, you can try to download it into Dropbox or Google Drive and then ultimately save it to you device's camera roll, which is the location you need to save it to in order to easily find the file to upload into Instagram. Camera roll is the same place photos of videos show up if you tool them with your device.
Unfortunately it is really hard to get a standard because of the wide range of devices and operating system versions out there....but hopefully this will help solve any issues.
